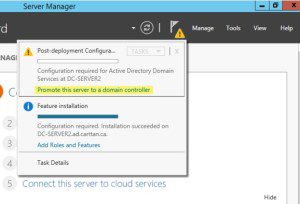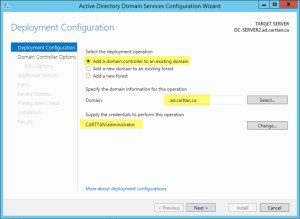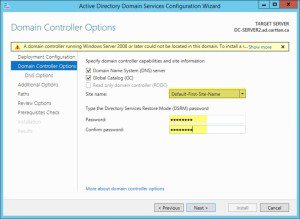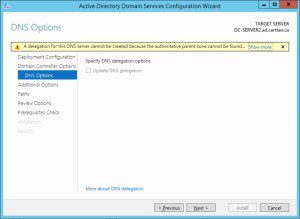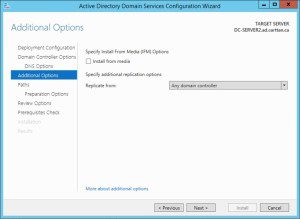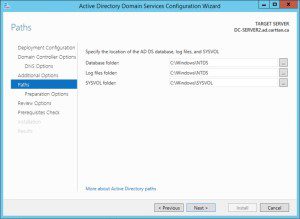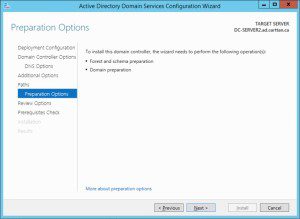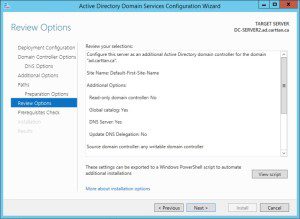A customer has a problem with importing drivers for their Surface Pro 3 devices in System Center Configuration Manager 2012 R2.
We keep noticing some of the drivers are unsigned. I immediately realized something is up as Microsoft releasing unsigned drivers isn’t going to happen. So I started digging and immediately came to KB3025419 which seems to cover my situation. My customer uses Windows 2008 R2 as the Host operating system for the Configuration Manager server and so this KB is relevant. Basically, Microsoft changed the way they signed drivers and now use a different method. This new method is different than what Server 2008 R2 recognizes and thus the change.
It affect Configuration Manager 2007, 2012 and 2012 R2 so you might see this as well down the road once hardware vendors use the new method.
Install the patches and don’t forget to reboot. A reboot is required even if it doesn’t prompt for a reboot. How do I know this, experience. Our server was patched by a different team but they didn’t reboot. The problem still persisted until the reboot.
Another thing you have to do is remove the “unsigned drivers”. This means delete the drivers that are showing unsigned before re-importing the drivers again. Once these two steps were performed we were back in business.
If you are running Windows Server 2008 R2 for your System Center Configuration Manager install you might just want to install this patch during your next maintenance schedule. As more vendors sign their drivers in the new method, you might start to see issues even if you don’t deploy Surface Pro. Of course, if you are running Windows Server 2012 R2 you probably have never saw this issue and the patches are not required.